Circulations
The circulations section contains all the information regarding your check-outs, check-ins, reservation requests, overdue items etc.
As a generic term, we also call this as "Media bookings" section.
List check-outs
You can access the list of all circulations related entries in this section under different status filters such as Pending, Reserved, Issued, Overdue, Cancelled, Returned etc.
- Please go to the
Dashboard -> Circulations -> Circulationspage. -
Circulation records will be displayed as shown below:
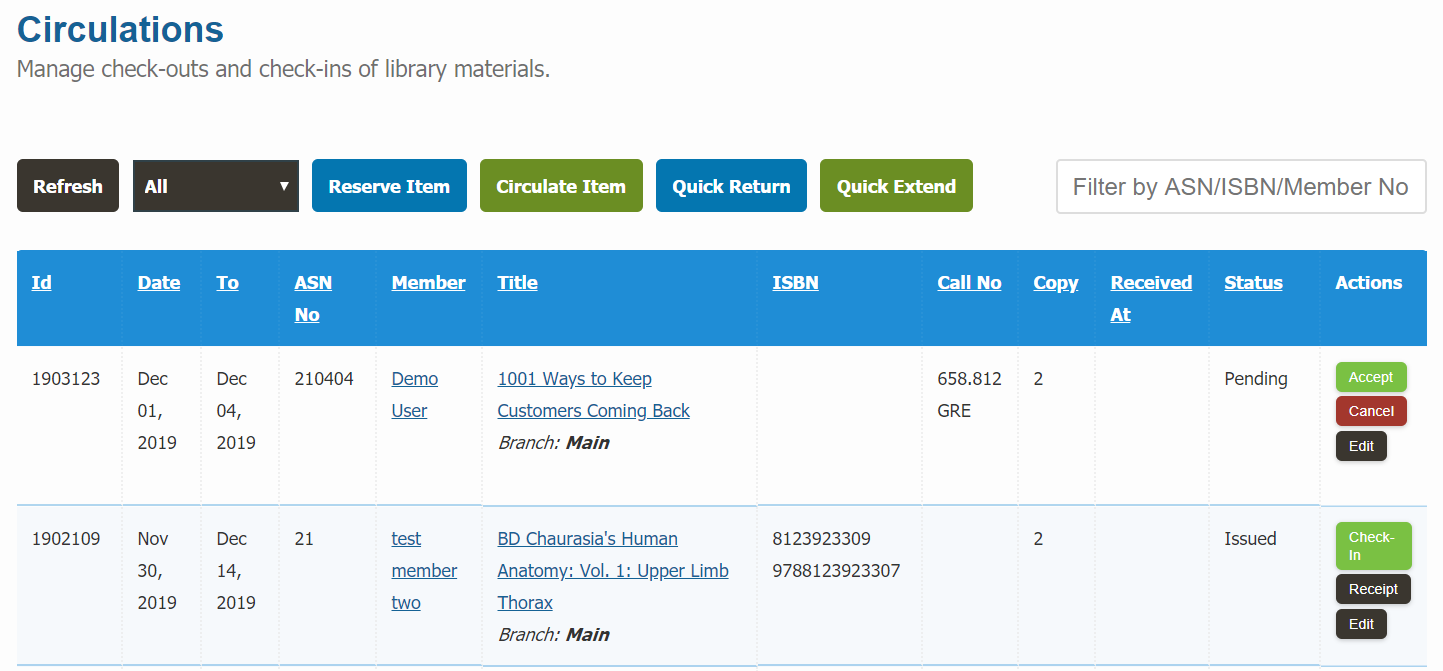
-
Now you can see all the different status filters in the
Alldropdown menu.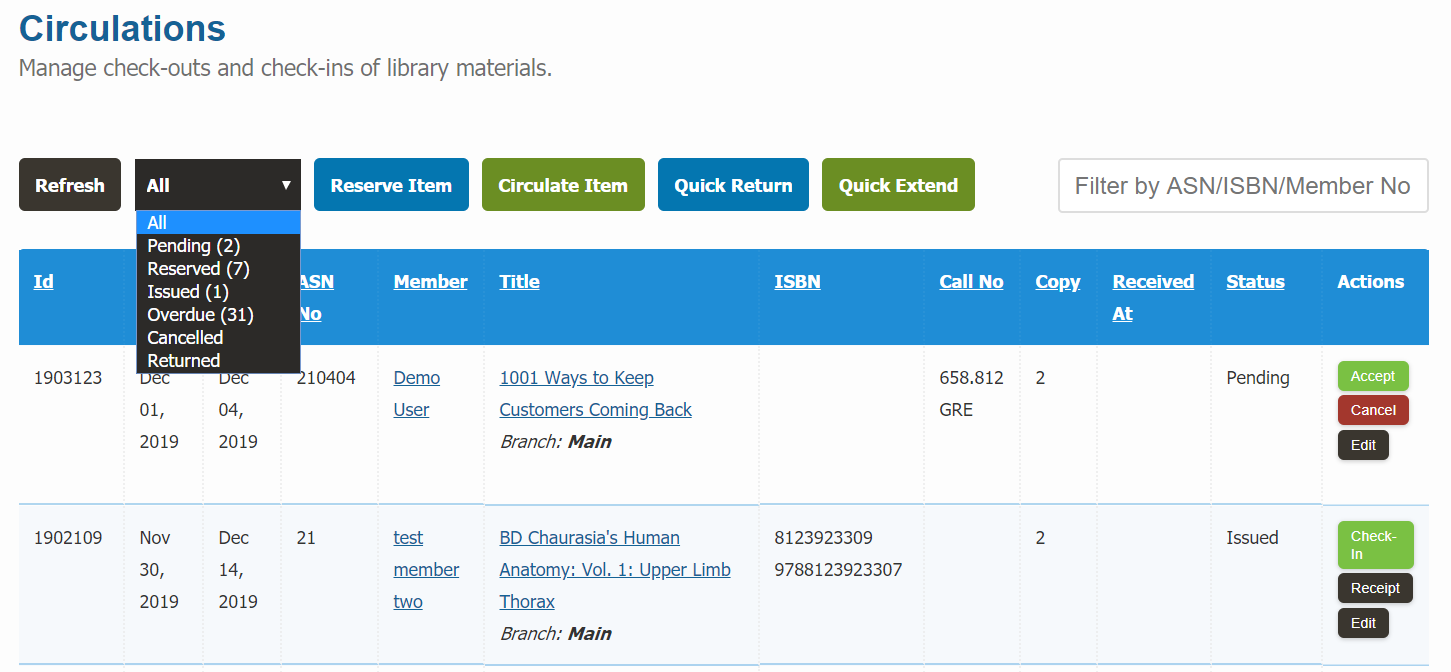
Check-out Item
To check-out or loan an item to a member of your library, please follow the below steps:
- Please go to the
Dashboard -> Circulations -> Circulationssection. -
Click on the
Circulate Itembutton.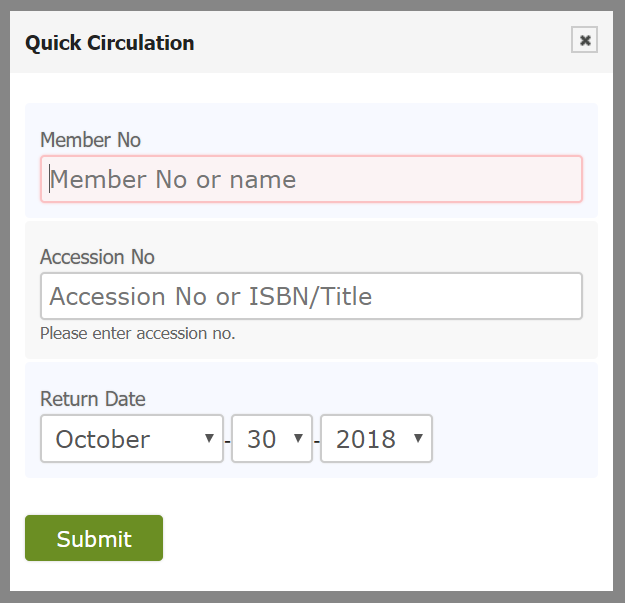
-
First enter member number or member name. An auto-select list will appear, please select the member from the list.
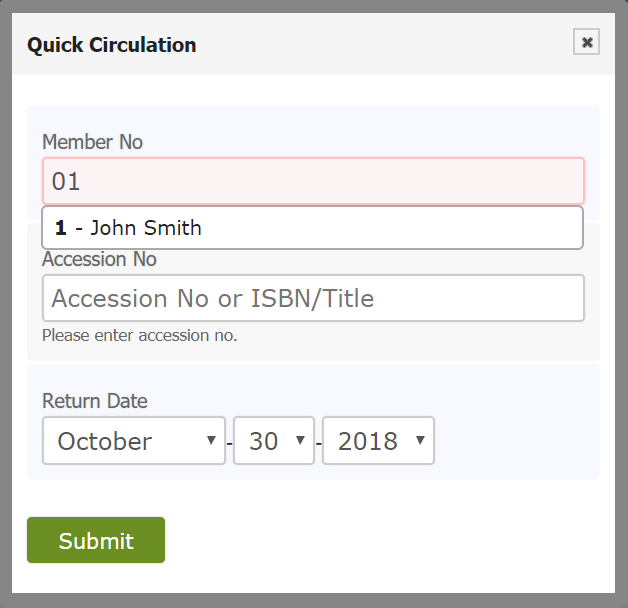
-
Then enter accession number or book title. An auto-select list will appear with green / red indicator, please select the item with green indicator. Red indicator means, the item is not available for check-out.
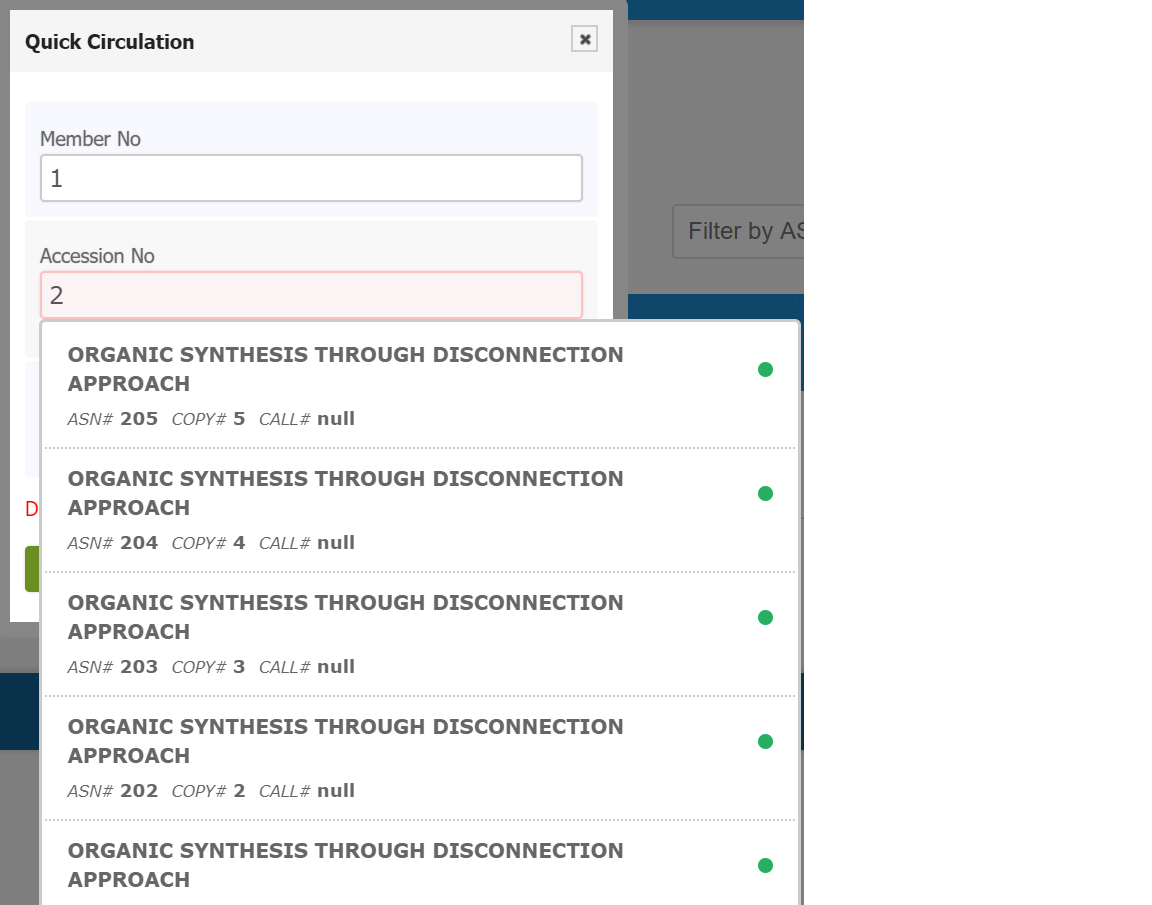
-
Change the return date if you wish to.
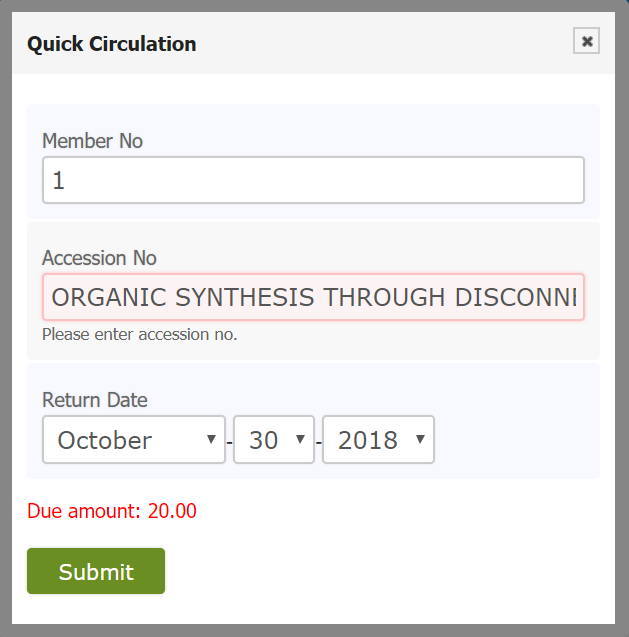
-
Click on the
Submitbutton when you are done.
Check-in Item
To check-in or receive an item from a member, please follow the below steps:
- Please go to the
Dashboard -> Circulations -> Circulationssection. - Click on the
Quick Returnbutton. -
Enter the accession number of the item you want to check-in. An auto-select list will appear with green / red indicators. Your item should have red indicator.
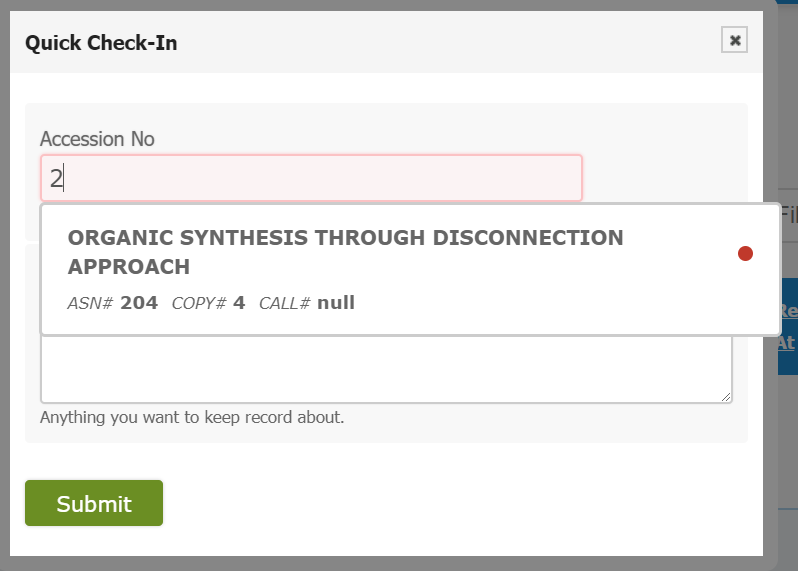
-
Select the item from the list.
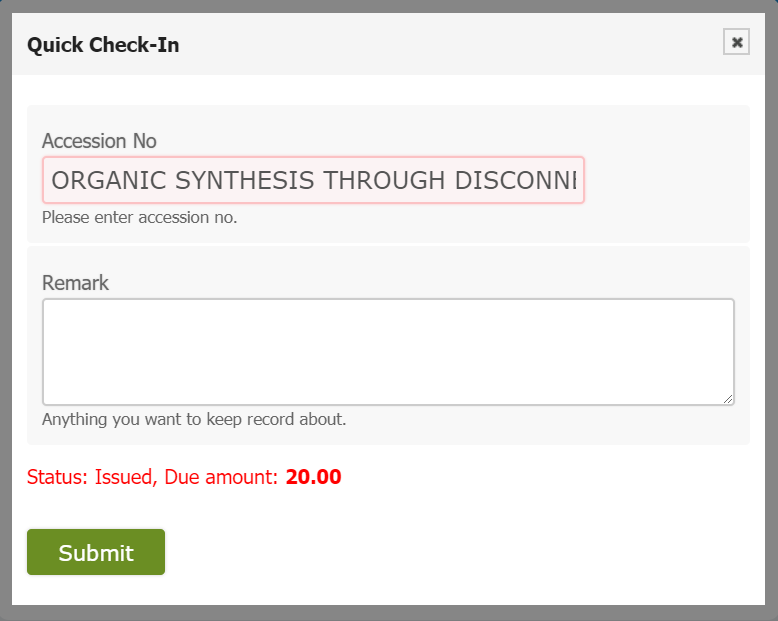
-
Enter any remark note in the remark input box, if you want to.
- Click on the
Submitbutton when you are done.
Reserve Item
To reserve an item on behalf of a member, please follow the below steps:
- Please go to the
Dashboard -> Circulations -> Circulationssection. - Click on the
Reserve Itembutton. -
The Reserve Item form will be displayed as shown below.
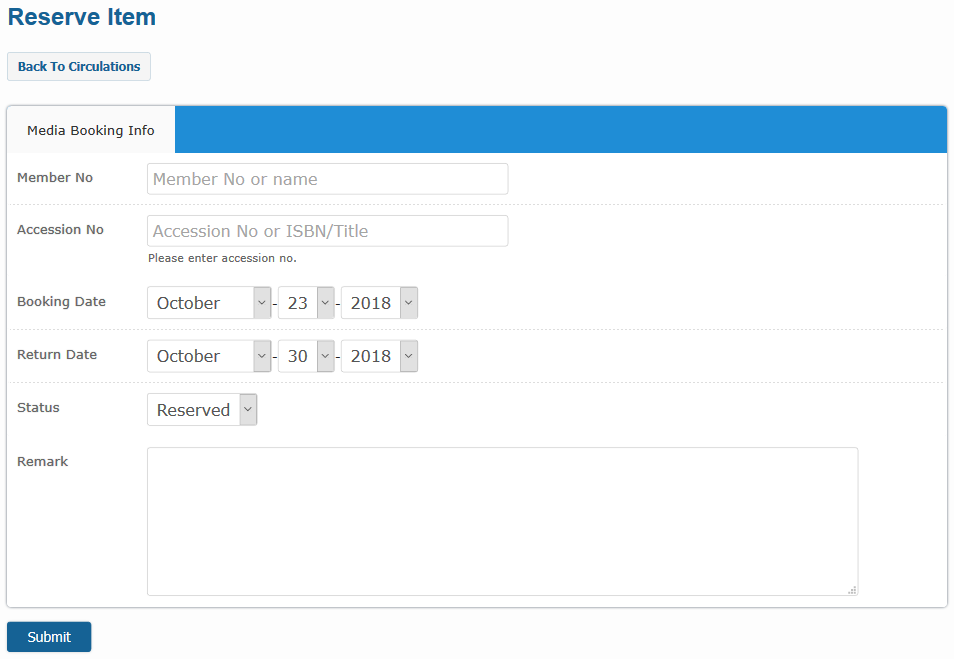
-
Enter member number, accession number, booking date, return date etc.
- Select status as "Reserved".
- Click on the
Submitbutton when you are done.
Change Return Date
You can update / extend return date of any circulation record specially that has already been issued but not yet returned.
To update or extend an item from a member, please follow the below steps:
- Please go to the
Dashboard -> Circulations -> Circulationssection. - Click on the
Quick Extendbutton. -
Enter the accession number of the item you want to extend. An auto-select list will appear with red indicators.
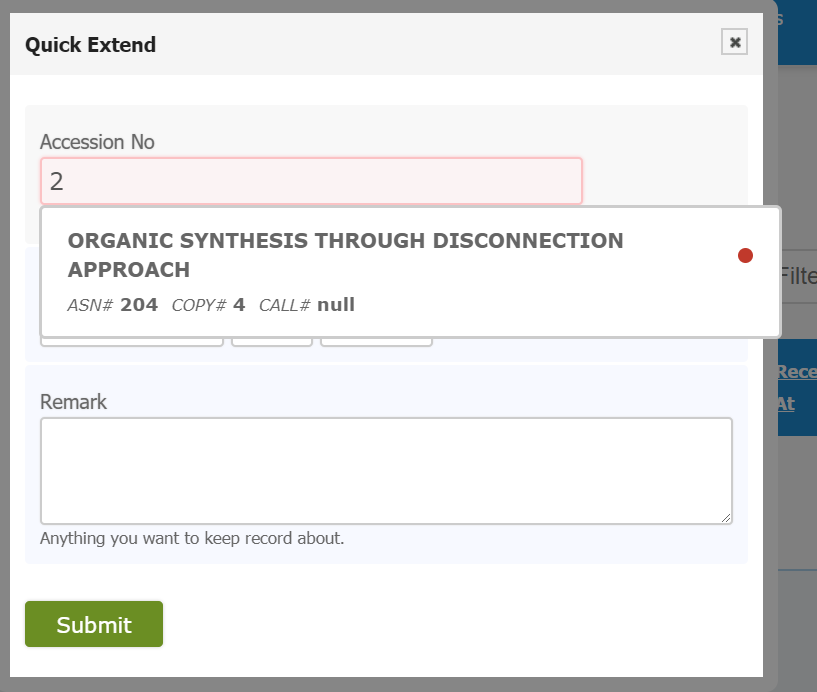
-
Select the item from the list.

-
Enter any remark note in the remark input box, if you want to.
- Click on the
Submitbutton when you are done.
Edit Check-out
You can edit any existing circulation entry, change return date, status etc from the circulations page.
To edit a circulation, please follow the below steps:
- Please go to the
Dashboard -> Circulations -> Circulationssection. -
Locate the item you want to edit from your circulation records and click on the
Editlink on the right to that item.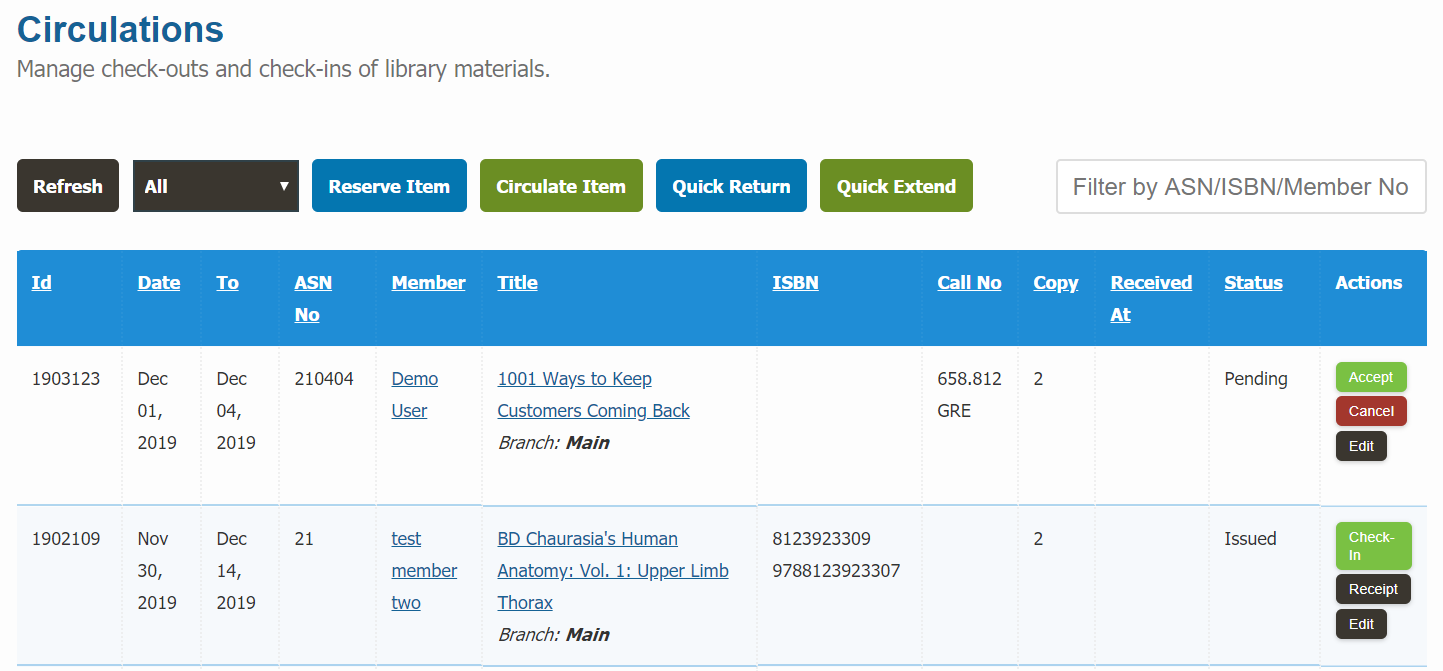
-
An edit circulation form will appear as shown below.
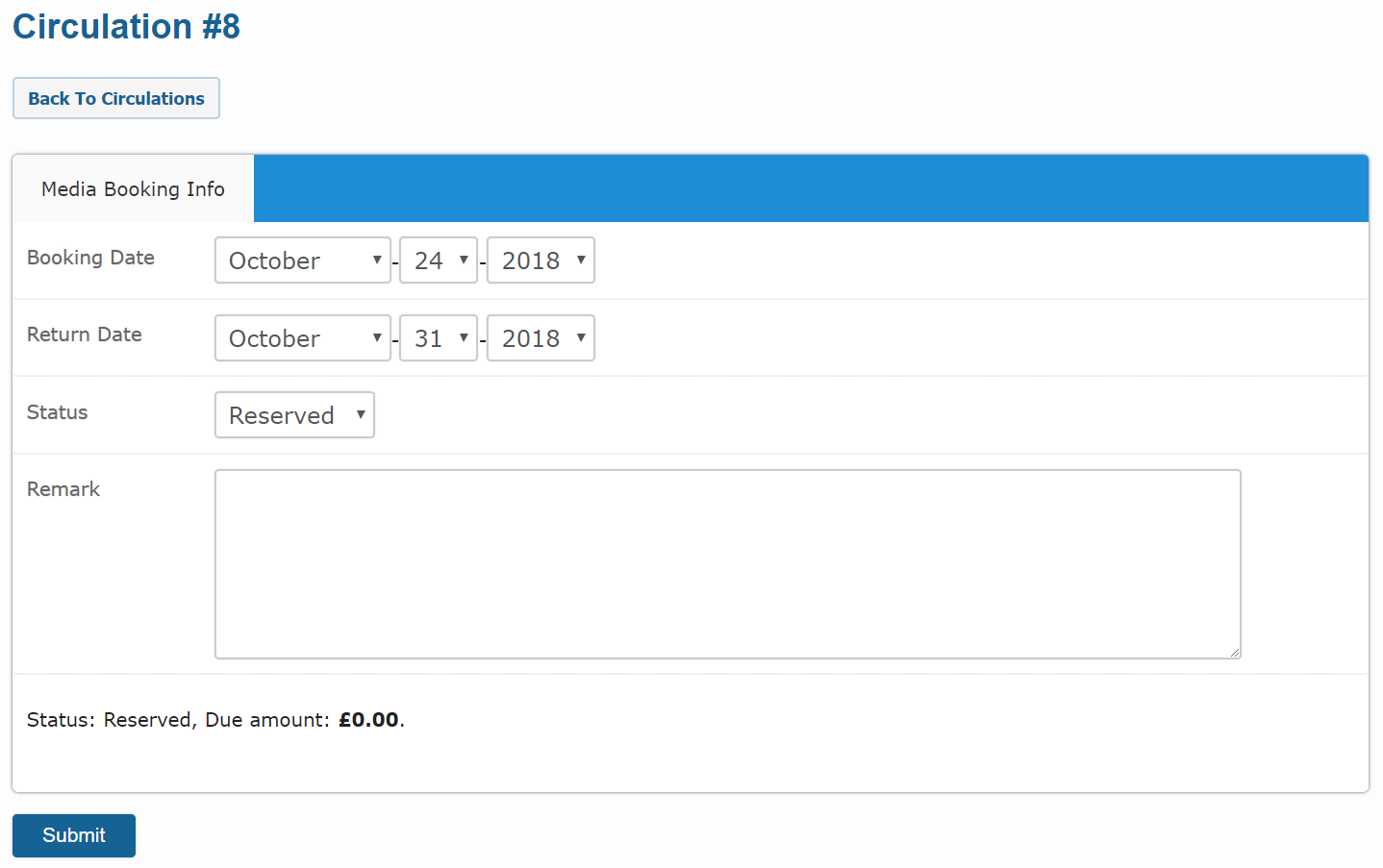
-
Edit or update necessary information regarding the circulation.
- Click on the
Submitbutton when you are done.
Extra Fuctionality
If you have larger amount of circulation entries then you can use our filtering option so that you can easily find any entry and also you can do all other circulation related activities.
To use this functionality, please follow the below steps:
- Please go to the
Dashboard -> Circulations -> Circulationssection. -
In the top corner of circulations page you can see a
Filter by ASN or ISBN or Member Noinput box. Enter accession number or isbn or member no of the item in that box.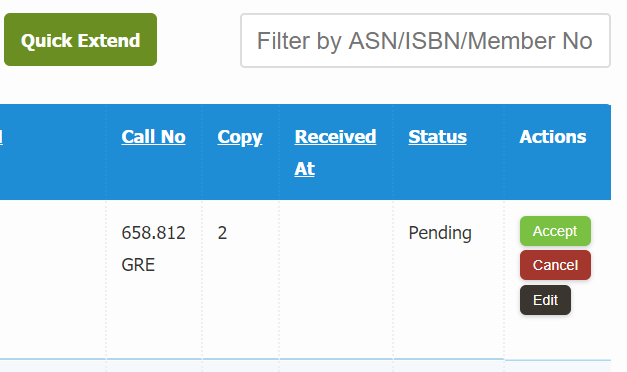
-
An auto-select list will appear, select the item from the list. All related circulations of the selected item will appear as shown below.
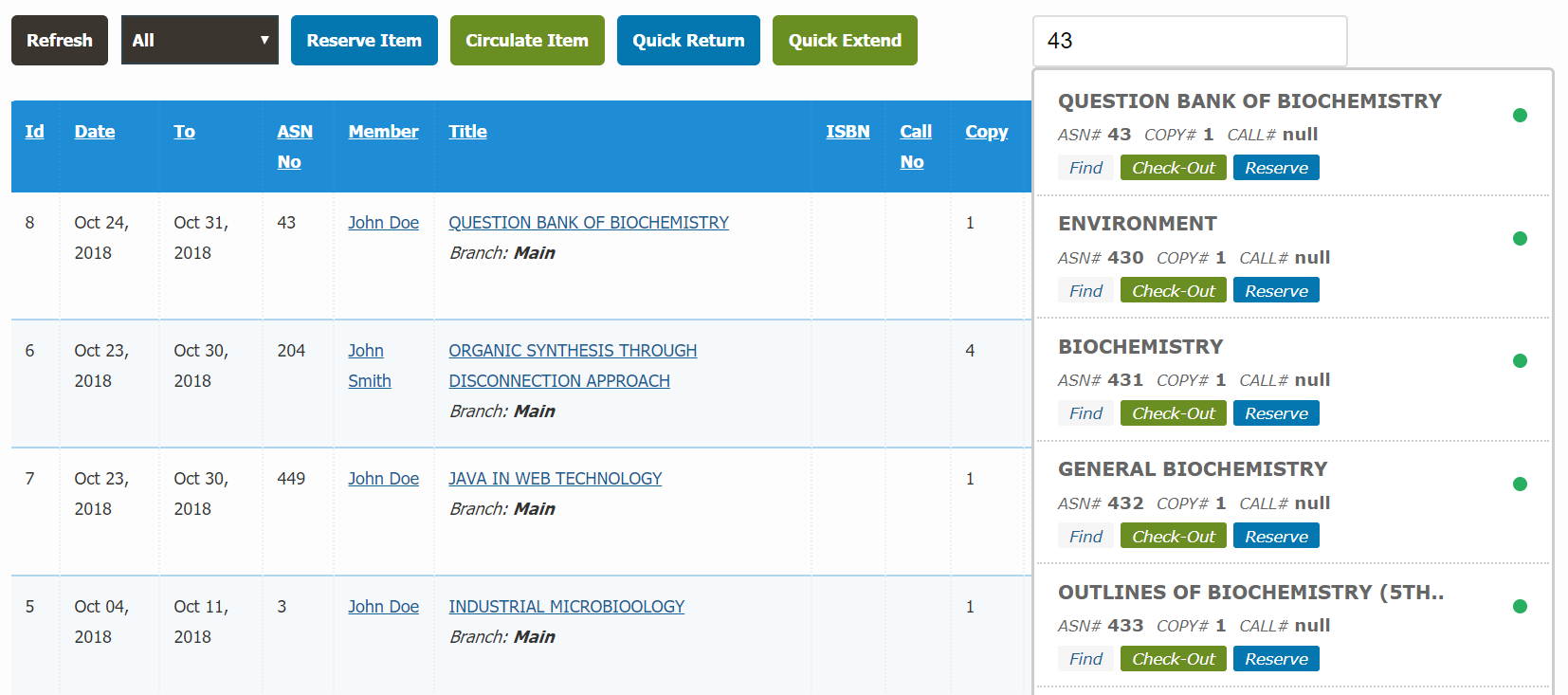
-
Now you can perform any action regarding your needs for circulations.
Circulation Issue
Keep in mind that whenever checking out books you can not able to scroll past the 10th book even though you have several more copies of the same book in your library. Because there is a cap limit of 10 items in auto complete dialogue box.